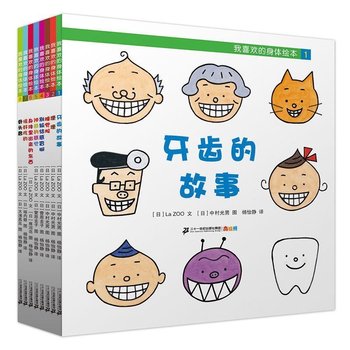WORD如何自动生成目录?
优质回答
在编辑文档的时候,目录有时是必不可少的一项,但在实际情况当中,很多使用者不知道怎样使用word中的目录自动生成的功能,而是自己在首页手动编制,结果常常因为后面格式或者字体的调整,使得目录与正文出现差距。因此用下面的方法能简单的生动生成,以后编排目录不再繁琐。
现在大家看这个没有太多格式的文档,假设它就是你的论文。
在Word 2007中目录可以自动生成,目录来自于文档的结构。
我们的文档还没有结构,我们先来编排一下结构。有两种方法:
方法一:
1、点右下方的大纲视图按钮,切换到大纲视图。
2、光标停在某个第一级标题上,左上角的下拉框拉开,选1级。同样,光标停在某个第二级标题上,下拉框中选2级。这样,把整个文档的结构给标注出来。
3、也可以用左右的箭头控制标题的级别。
方法二:
1、我们在常规视图中,点开开始选项卡上的,样式区域右下角的小按钮。
2、这时候会打开样式框。
3、把光标停在第一级标题上,然后在样式中选标题1。(这里的目的是给第一级标题添加对应的格式,与此同时标题的级别、层次结构也就加进去了。)
4、我们切换到大纲视图看,发现效果和“方法一”是一样的。
提示:你会发现样式中最多只有标题1、标题2 …… 你可以按选项 -> 选所有样式 -> 按确定。
我们现在开始插入目录:
1、把光标移动到要插入目录的位置,点开引用选项卡,点开左侧目录。选一款自动目录。或者,如果需要对目录的格式什么的需要加加工,可以点插入目录。
2、这里有些选项可以供选择。(主要的就三个:格式里面有多种格式供您选择,像一套套的模板,使用方便。目录标题和页码间的那条线可以用制表符前导符设置。显示级别一般不需要更改,精确到三层足够了。)
3、完成后按确定。
4、问题是你的论文以后会更改,标题、页码都会变动,正文里的变动不会马上反映在目录里。等全部变动弄好了,更新一下:引用 -> 更新目录 -> 更新整个目录 -> 确定。
上一次用到这个功能还是在写毕业论文的时候,唉呀,这么一想,毕业之后,不仅很少提笔写字,就连在电脑或者手机上打字,也很少成文成段了。
话说word可以自动生成目录的这个功能还是非常赞的,当初写论文的时候,它可是帮了大忙的,如果没有这个功能,我们光是打那些虚线就地折腾半天,主要是那个款式不好找【笑哭】。
当然了,要想自动生成目录,还是要有一些前提条件的,第一个当然就是,你自己对文章的段落和章节逻辑已经区分清楚,这块会涉及到序号分级;第二个是,在正文部分使用的标题序号,必须是用word“编号”功能添加的,或者虽然是手打的,但是当我们回行的时候,序号可以自动添加,继续前面的编号,只有这样的序号才可能被系统识别,从而出现在目录中。
然后,我们说说word生成目录的具体操作。
首先,是按照我们前面所说的,正文部分的序号已经分级添加完毕。
然后,我们将鼠标定位在想要添加目录的位置,通常是会在正文的前面一页,如果会涉及到打印的话,就必须要很严格地将目录和正文分隔在两页纸上。总之,我们要根据自己的实际情况,确定好添加目录的位置。
再然后,我们在word最上方的工具栏中,选择“引用”,在它的子菜单中,再选择“目录”,其中目录的形式有很多种,同样也是根据自己的需求,选择合适的目录即可。
这样,就添加好目录了,最后就是要根据时间情况,对文本整体进行一个调整。
Word怎么自动生成目录?
优质回答
在用word文档编辑时,如何自动生成目录呢?方法如下:
方法/步骤
1打开要生成目录的文档。
2单击“视图”菜单-“大纲视图”或文档视图中的大纲视图按钮。
3选取一级目录内容,一般为标题,可以按住Ctrl键多选, 点击左上方的一级目录,比如:把归一问题、归总问题、和差问题等作为一级目录
4同样的方法设置二级、三级、四级。
5把光标停留在所要插入目录的位置。
6点击“引用”、“目录”。
7点击“插入目录”。
8在弹出的“目录”窗口,选择你喜欢的“制表符前导符”,在“格式”栏选择你喜欢的目录格式,在“显示级别”栏输入目录级别,然后点击“确定”。
9 这样你的目录就生成了。单击“视图”菜单-“页面视图”可以查看生成效果。
10如果文章内容有所更改或者发现页码不对,可以点击“引用”-“更新目录”-“更新整个目录”,然后单击“确定”按钮即可更正。
word目录怎么自动生成(自动生成目录)?
优质回答
所需工具:word软件,电脑
具体步骤如下:
1、首先将需要编辑的文档选择,并双击将此文档打开抄。
2、打开之后在工具栏里面就可度以看到有个引用选项,点击这个选项。
3、点击了引用之后,在文档的右上角问,就可以看到有一个目录,点击此目录选项。
4、点击目录之后下面会出现目录的各种样式,找bai到需要的一款样式并点击它。
5、点击了目的样式之后,就是自动生成目录了。
在word中制作目录的方法有哪些?
优质回答
当我们在写论文或者报告的时候,经常需要我们给文档增加一个目录,概括文档的主要内容,但是如果不知道可以自动生成目录的话,我们一般都会手工输入,不仅不容易对齐还费时费力,不仅如此还有个什么麻烦事呢,就是如果我们的文档一旦需要更改,我们的手敲目录基本作废,需要再次更改内容和页码,一不小心还容易对错了页码,如果没有检查出来,上交了材料真的是后悔晚已。。。大家赶紧来跟着小编一起来学习Word自动生成目录吧。
目录可以自动生成的前提是设置标题等级。有三种途径可以为我们的文字设置标题等级。
一、段落对话框
进入【开始】选项卡,点击【段落组】的扩展按钮,打开段落对话框,目录等级设置为1-9级。
二、样式(标题)
使用样式设置标题等级的时候,Word有可能会擅自改变了文本格式,尤其是字号、字体。我们可以找到“标题1”点击鼠标右键,进行文字样式的调整,保证下次使用的时候符合要求。
三、引用
进入【引用】选项卡,点击【添加文字】,一般目录等级显示最多3级。
完成了标题等级的设置之后,我们就可以进入【引用】选项卡中,点击【目录】→【自定义目录】,弹出目录对话框,可以设置是否显示页码、页码是否右对齐、制表符前导符的格式,显示级别等。
完成目录的插入后,再次完成文档的修改之后,需要对目录进行更新。
1.【引用】→【更新目录】
2.在插入的目录区域中,点击右键出现工具栏,点击【更新域】,即可更新目录。
以上。
目录是Word中非常重要的一项内容。
特别是对于论文和长文档,文章目录可以让整篇文章的脉络更清晰。
千万千万不要手动编辑目录,排版麻烦而且一旦修改了大纲,那么又得重新修改目录。
那么如果制作自动化可刷新的自动化目录呢?
跟着我,只需两步即可。
第一步:套用“样式”中的标题。
这是自动生成目录的前提。
当文档应用了标题后,可以在“导航窗格”中看到文章的大纲,并且可点击跳转。
第二步:插入目录
在“引用选项卡”下,“引用”-“目录”,选择自带模板或者自定义模板即可。
值得注意的是,一般情况下我们都会将目录放在单独的页中,所以插入目录之后,要在目录后插入分页符,实现分页。
同时,这样插入的目录实际上是插入了一个“域”,标题发生改变的时候,可以在在目录上右键刷新,以保持目录页的最新状态。
自动化目录操作非常简单,同时也非常高效率。
在正文中修改标题,增加,删除等所有的操作,都可以在自动化目录中一键刷新。
希望看到这篇文章的小伙伴们都能掌握这个方法。
Word怎么插入目录或自动生成目录?
优质回答
用WPS Office打开Word文档,并输入一些内容。
分别选择这些内容,并点击开始中的标题1、标题2、标题3等,将其设置为不同级别的标题。
这是在Word中插入目录必须要做的一步。
点击引用-目录,会弹出一个下拉菜单,选择您想要插入的目录样式,也可以自定义目录样式。选择删除目录则会删除插入的目录。
当选择插入手动目录时,您必须手动输入各级标题、对应的页码以及之间的点号和链接等。过程比较繁锁,不建议使用。
当选择插入自动目录时,目录内容会根据标题自动更新。也可以选中目录中不同对部分,对其排版和更改样式,就像在Word中排版其他文本一样。
当插入自定义目录时,会弹出自定义目录对话框。如图所示。
在目录对话框中,可以设置1)制表前导符的样式,即标题与页码之间的连接符;2)显示级别,即目录中可以显示出正文文本的几级标题;3)是否显示页码及页码的对齐方式4)是否使用超链接,链接到相应标题位置等。点击确定生效。
在目录中点击选项,弹出目录的高级设置。
勾选样式复选框,可以在有效样式中设置目录标题与文章各级标题的对应关系。
勾选大纲级别复选框和目录项域复选框可以让目录在大纲级别和目录项域中生效。点击确定完成,点击重新设置则会重新设置。
点击引用-更新目录,或者右键目录文本,选择更新目录都会使目录的内容随文章的变化而发生更新。
以上内容就是小编分享的关于word中如何自动生成目录页.jpg”/>

 讯阳文艺网
讯阳文艺网